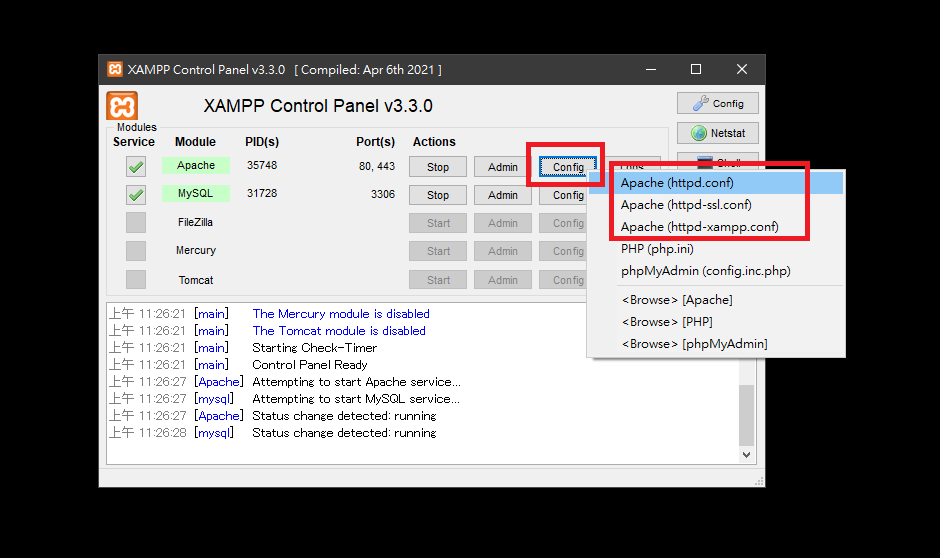XAMPP是什麼?
XAMPP 是一個可以簡單整合 Apache(網頁伺服器)、PHP(伺服器端語言)、Perl(程式語言)及 MariaDB(資料庫)的軟體包,透過 XAMPP 就可以方便快速架站。
我們在架站時需要透過網頁伺服器讓訪客能夠連到我們的網站,目前比較普遍的網頁伺服器有 Apache HTTP 伺服器(簡稱 Apache)、以及 Microsoft 的 Internet Information Server(簡稱 IIS)等,透過網頁伺服器就能將網頁(包含圖像、影音等各種檔案)提供給請求者。
目前使用 PHP+MySQL 的網站並不少,比如知名的 WordPress 即是使用 PHP 和 MySQL 為平台的自由開源內容管理系統,因此無論是用於完全自架站(自己寫的網站)或使用 WordPress 、 Joomla 等 CMS 都可以透過 XAMPP 架設完成。
XAMPP下載
請透過以下連結前往官方網站下載 XAMPP,官網名稱是 Apache Firiends(阿帕契之友),由於不叫作 XAMPP 因此常被誤以為不是官網,但它其實就是下載 XAMPP 的正牌官網。
Apache Firiends
XAMPP版本與系統說明
請依照網站系統與開發需求決定下載的版本,例如用 Linux 架站則選擇 XAMPP for Linux,接著確認 PHP 版本,例如用 WordPress 網站可以先查看建議的 PHP 版本,假設最低需求是 PHP 7.1 則至少要選擇 PHP 7.3.30 以上的版本。
選定好版本以後,安裝包裡面會有許多系統資訊,以下做簡易說明:
- Apache 2.4.41:網頁服務提供系統
- MariaDB 10.4.6:資料庫服務提供系統
- PHP 7.3.9:網頁程式語言
- phpMyAdmin 4.9.0.1:網頁程式語言管理平台
- OpenSSL 1.1.1:網路傳輸加密服務系統
- XAMPP Control Panel 3.2.4:XAMPP 管理系統
- Webalizer 2.23-04:網站日誌分析系統
- Mercury Mail Transport System 4.63:E-mail 服務提供系統
- FileZilla FTP Server 0.9.41:檔案伺服器服務提供系統
- Tomcat 7.0.92 (with mod_proxy_ajp as connector):Java 虛擬化網頁服務提供系統
- Strawberry Perl 5.16.3.1 Portable:MinGW C / C ++ 編譯器安裝包
XAMPP安裝步驟
XAMPP 是一套簡易安裝的軟體,有時可能會因為防毒軟體的安全判讀問題造成跳出警告訊息,但其實這套軟體並沒有病毒或惡意程式,最常見發生在使用 avast 防毒軟體的主機上,avast 會阻礙 Apache 提供服務,請不用理它按「Yes」鍵就可以了。
勾選 Apache / MySQL / FTP
XAMPP 安裝並不難,請直接按一連串的「YES」與「NEXT」,最後只需留意在安裝服務的選擇畫面,如果伺服器是在家裡的話,那就只要選擇 Apache 與 MySQL 就可以了,如果伺服器會放在別的地方就需要再勾選 File Zilla FTP Server ,這是用來上傳其它資料的 FTP 軟體。
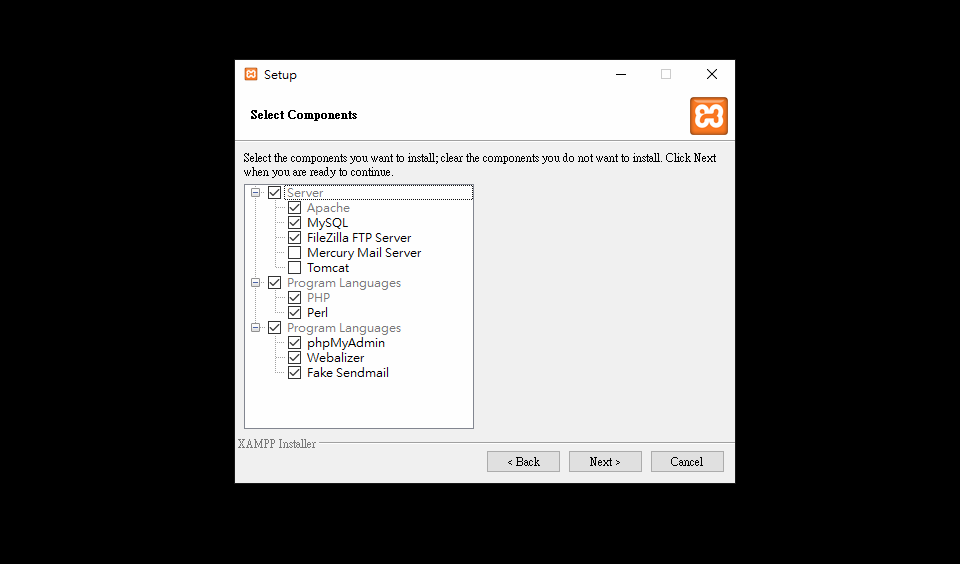
安裝位址
安裝在哪一槽都可以,如果沒有其他考量會建議安裝在D槽,路徑為 D:/xampp。在裝機時可考慮裝設三個硬碟,其中兩個是 SLC 或 MLC 顆粒的固態硬碟(SSD)。兩個可以都選擇 128G 這種小容量的就好,分別做為C槽(安裝Windows)與D槽 (安裝XAMPP),這麼做是為了避免作業系統與伺服器兩者集中在同一顆硬碟時會過度讀寫硬碟,除了影響硬碟壽命外也有分散風險的考量。而最後一顆硬碟則是傳統硬碟而且容量越大越好,主要目地是用來存放 XAMPP 的備份資料與長期存放的資料。
防火牆設定
安裝的最後可能會跳出 Windows 安全性警訊,主要是 XAMPP 裡面的 Apache HTTP Server 要取得進出防火牆的權限。如果選擇「取消」那麼理所當然的 Apache 將無法提供伺服器,在這裡需要特別注意「私人網路」與「公用網路」的選擇,由於 Windows 對兩種網路權限的不同因此建議伺服器對外連線的網路設定為「公用網路」,所以同意的部份只要勾選「公用網路」就可以了。
完成安裝與語言設定
最後按下 Finish 鍵就完成安裝了,接著 XAMPP 會自動啟動,在首次啟動時會要求設定語言,由於選項只有英文與德文,所以只要選擇熟悉語言就可以了,選定後按下 Save 就完成了。
基本環境說明
最後簡單的說明一下 XAMPP 的基本環境:
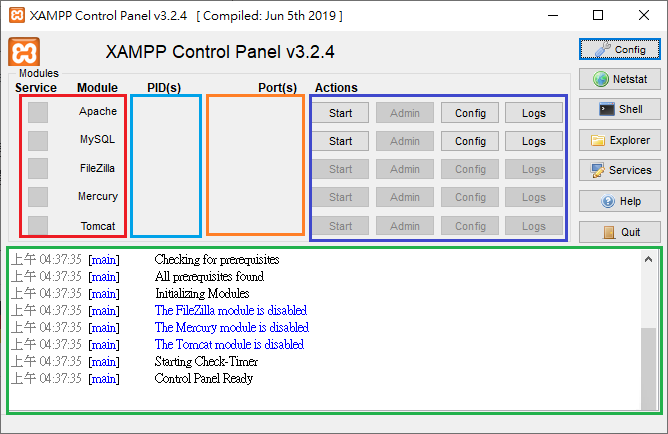
- 紅框:服務與狀態區,當服務啟動時 Module 狀態區的部份會變成綠色。
- 藍框:執行代碼,PID(s) 是指該服務在作業系統上的執行碼,可以與工作管理員對照。
- 橘框:服務使用的通道。
- 紫框:服務管控區,用來啟動與停止服及修改設定檔。
- 綠框:服務執行狀態報告,用來回報目前服務執行的情況。
開啟網頁
現在只要點擊 Apache 的 start 按鈕即完成,這時 start 按鈕會變成 stop,如果需要關閉則再按下 stop 即可,如果要完全退出 xampp 需要再按下右下的 Quit 按鈕才算完全退出。(如果無法正常退出請參考:XAMPP 無法正常退出解決辦法)
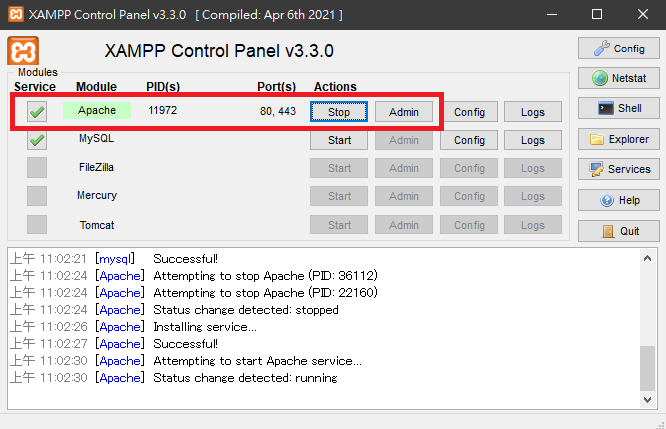
接著按 Admin 按鈕就會自動打開 XAMPP 預設的網頁,如果能順利打開就表示成功安裝了 XAMPP,這個網頁是位於/xammpp/htdocst/dashboard/index.html,上面通常是 XAMPP 歡迎詞跟一些關於 XAMPP 的常見問題跟操作說明,你可以依照自己的需求將 htdocst 下的檔案與資料夾都刪除,然後建立自己的資料夾與網頁。
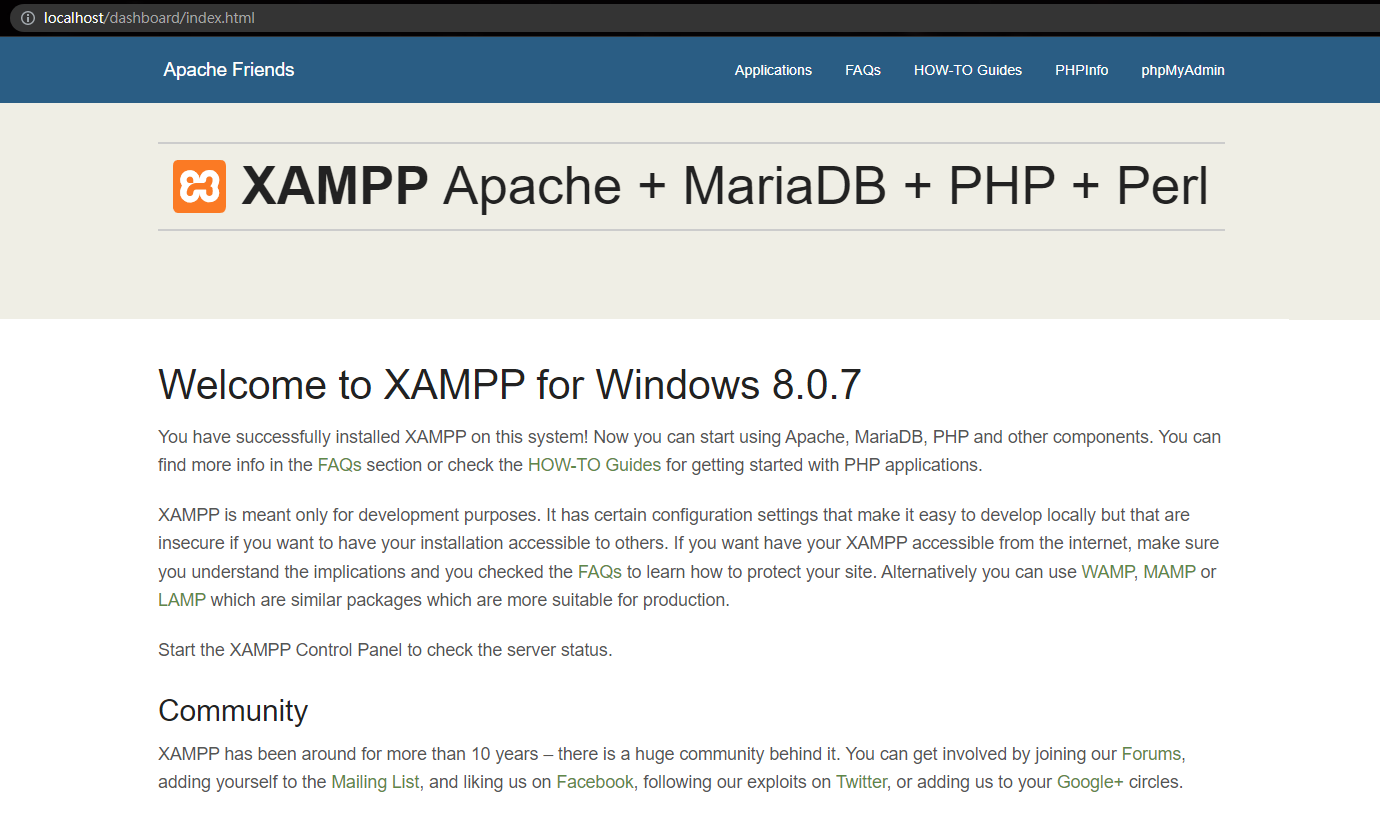
如果需要使用 MySQL 記得也要將 MySQL 的 Start 按鈕按下去,一樣點擊 Admin 就會連到 MySQL 了。
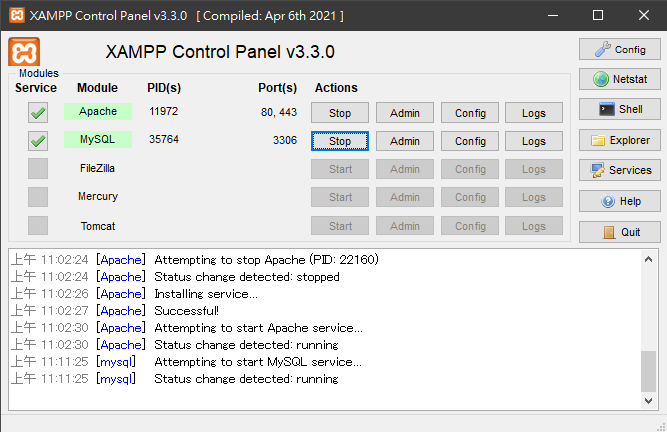
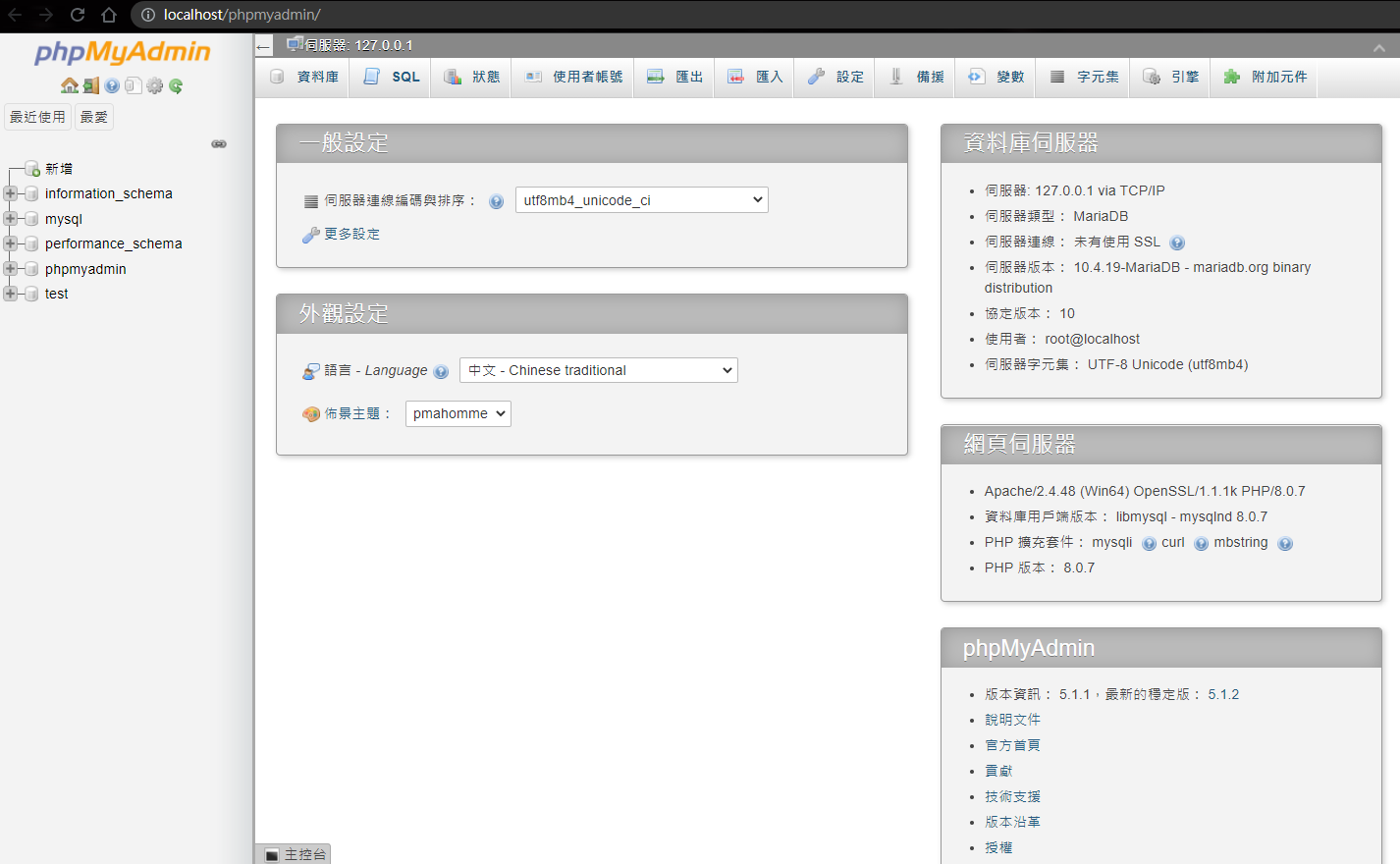
到此即大功告成,基本上網頁已經可以運作,只要自己設計網站跟規劃資料庫即可,不過隨著網站的需求與應用,後面可能需要調教 Apache,也就是在 Apache 那欄的 Config 按鈕(見下圖),裡面有幾個 Apache 檔案需要進行設定,有時候也會設定 php.ini 等,有哪些設定之後會再寫出來,歡迎常來架站盒子。