在 Finder 左側欄的「應用程式」中找到 Automator.app,接著進行以下步驟:
- 點擊「新增文件」
- 選擇「應用程式」
- 在左側欄中找到「工具程式」
- 接著找到「執行 AppleScript」
- 將「執行 AppleScript」拖曳到右側
- 將預設腳本刪除(那個是範例),然後貼上以下腳本語言:
tell application "Finder" to make new file at (its front Finder window) with properties {name: "newText.txt"}
這段腳本的意思是告訴 Finder 應用程式創建一個新文件檔案在當前視窗中,並命名為自訂檔案名稱。副檔名可以更換,比如 rtf。但是不能直接改為如 docx 或 xlsx 等其他應用程式的副檔名。
另外,在視窗上方會有預設的應用程式名稱(比如:未命名.app),可以點擊修改。
接著按 ⌘ + s 儲存(儲存位置可以選「應用程式」),這時在「應用程式」中會多出剛剛建立的 APP。然後按住 ⌘ 不放,將該 APP 拖曳到 Finder 視窗上方,到這裡就大功告成了。
之後只要在當前的資料夾按下那個 APP 圖示,就會自動生成 txt 文件。不過要注意的是,如果有兩個相同名稱的文件就會創建失敗。
可以考慮將檔案名稱預設為當前時間,只需要將 name 的部分改為時間格式即可。
最後附上完成的示意圖:
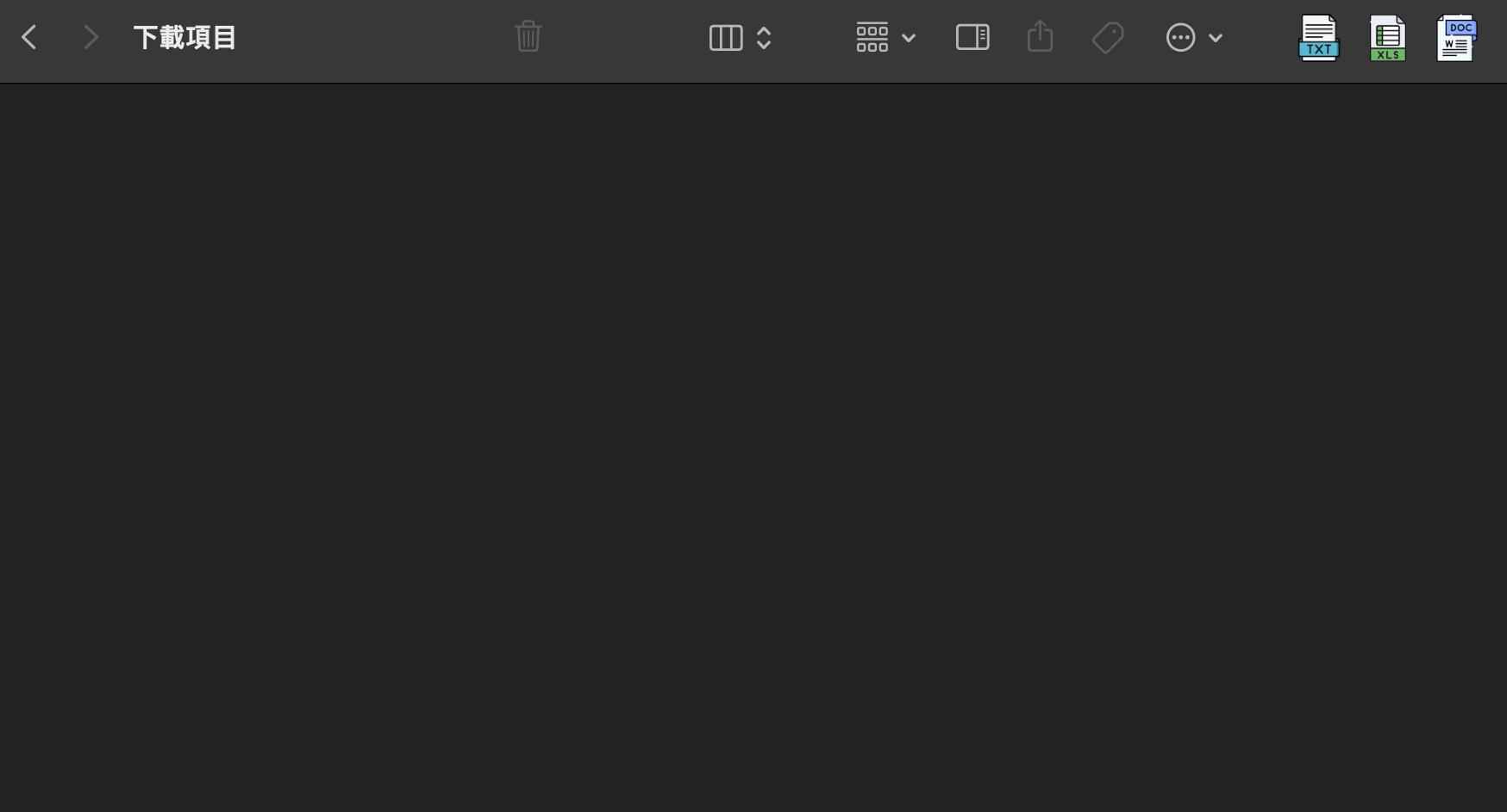
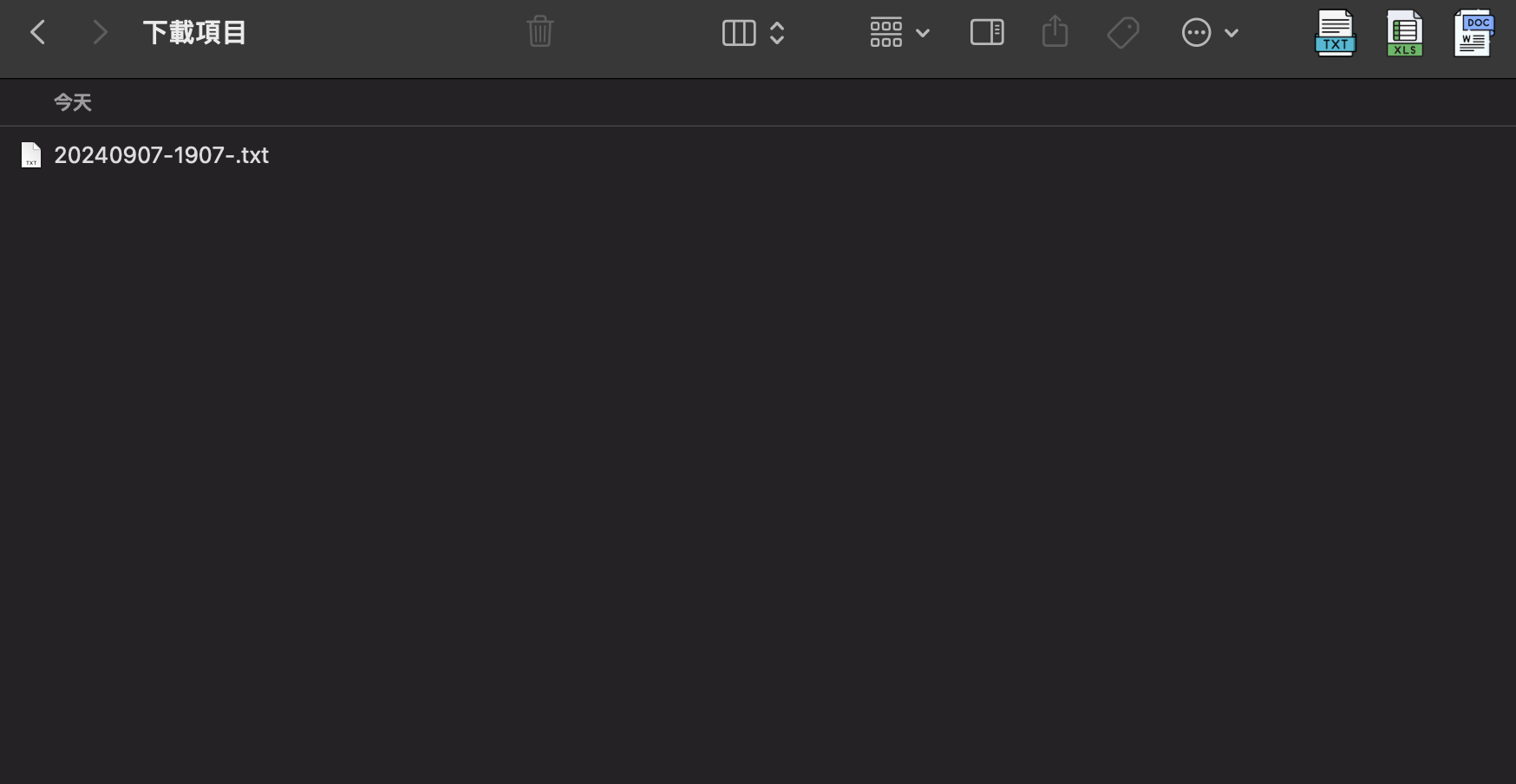
關於 icon 圖示,可以在 APP 右鍵選擇「顯示套件內容」 > Contents > Resources,然後將「ApplicationStub.icns」替換成自訂的圖片即可。但要注意,檔名與副檔名必須完全一致,因此做好圖片後可以用「取代」方式去更換圖片。至於圖片如何做成 icns 檔案,就是用預覽程式.app打開圖片,然後在螢幕上方的「檔案」中選擇輸出,在「格式」中找到 icns 儲存即可。註:如果圖片會反覆恢復成預設圖片,可以在APP上按 ⌘ + i (取得資訊),然後在左上方的 icon 小圖按下 ⌘ + c 複製,再按一次 ⌘ + v 貼上,就可以確保圖片不會再變回預設的機器人了。
本文是否對您有幫助?